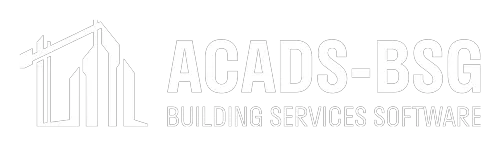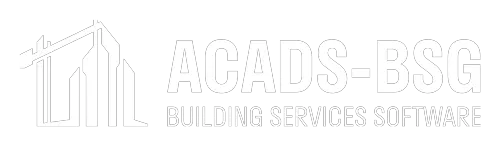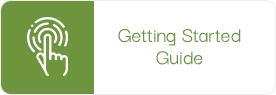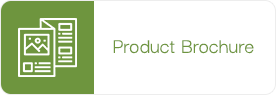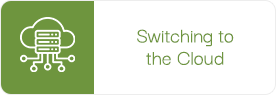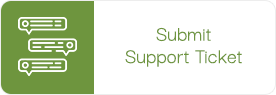CAMEL+ Help Center
- General
- Project
- Schedules
- Shading
- Windows
- Walls
- Chillers Boilers & Circuits
- Preconditioners
- AHU
- AHU Coil
- Zones and rooms
- External
- Partitions
- Internal
- 1. Can chilled water FCUs (Fan Coil Units) be connected in sub-circuits?
- 2. Where do you enter Outside Air?
- 3. Can the Outside Air be supplied direct to the rooms?
- 4. Can I apply AS1668.2 multiple compartment formula?
- 5. What does it mean when red crosses are shown on the Project Summary Screen?
Yes. If you set up one or more chilled water sub-circuits, various FCUs can be connected to each and are still included in the chiller total. This can be managed on the Chiller, Boiler & Circuits Screen.
Outside Air can be entered in two places: either the AHU Screen, (if a fixed L/s or % of Supply Air is used) OR the Zone & Rooms Screen if L/s/person or/m², air changes or fixed L/s for each room is required.
Yes. If the ‘Direct to Room’ box is checked in the Outside Air section on the AHU Screen, then the Outside Air is supplied direct to the room. If a heat exchanger or preconditioner is associated with the AHU, the Outside Air will pass through this (but not the AHU coil) before being supplied to the rooms.
Yes. This calculation option can be selected on the AHU Screen, however, it cannot be used with VAV systems as the calculation can give unusual results and is not well defined in AS1668.2. It is common to do two runs of CAMEL⁺ – one with AS1668.2 compartment formula and one without, to demonstrate what the calculation is achieving. Note it will only work if each compartment (as per AS1668.2) is a separate room on the AHU in CAMEL⁺.
Red crosses mean that invalid data has been entered into one or more cells on the associated screen. If you click on the red cross it will take you to the screen where there is an error.
- CAMEL⁺ Basics 1: Welcome and Project List Screen
- CAMEL⁺ Basics 2: Project Summary Screen
- CAMEL⁺ Basics 3: Accessing Help
- CAMEL⁺ Basics 11: AHUs Zones and Rooms Overview
- CAMEL⁺ Basics 12: AHU Setup and Tree Structure Screen
- CAMEL⁺ Basics 19: Results Screen – Part 1
- CAMEL⁺ Basics 20: Results Screen – Part 2
- 1. Where can I set the default location?
- 2. How can I see the shadows from my entered shading devices?
- 3. Can I add comments in the results?
- 4. What weather locations are available in CAMEL⁺?
- 5. What is the difference between Comfort and Critical Design Conditions?
- 6. What do the Before 1990 and After 1990 weather data buttons refer to?
- 7. Can I use ASHRAE temperature data / Custom Design Conditions?
- 8. Can I modify a location's temperature data to allow for global warming?
- 9. How do you check that the Building Rotation Angle is correct?
- 11. Do I need to fill in Shading Effectiveness on Project Screen?
By clicking the Configuration button on the left menu pane you can set the default location, plant operating times, room design conditions and default settings for the storage mass calculator.
Click the Shadow button on the left menu pane. You can then select the ‘Room’ and ‘Surface Number” required and the time and month. You can also run an animation, so it steps through the months at a set time of day, or steps through the hours of the day for a set month.
On the Project Screen, there is a Notes / Comments field. Any comments entered here will appear on the project details output. Alternatively, you can export the selected results to a word document that will allow you to add any comments as required.
Primarily locations throughout Australia and New Zealand, but also Papua New Guinea, the Pacific Islands, China and a number of locations in South East Asia. The weather location is selected on the Project Screen. All locations are also shown on a map, accessed via the Select on Map button on the Project Screen.
Comfort conditions are based on the 3 pm design temperature which is exceeded on 10 days/year (including one standard deviation) and is typically used for comfort applications. Critical conditions are based on the 3 pm design temperature exceeded once in two years in that month. For example, for 10 years' worth of weather data it would be the Jan temp exceeded 5 times, and so on for each month. Critical conditions are generally used in applications where more stringent design requirements are warranted.
The locations where weather data is measured change over time. The before 1990 data set was in an earlier version of Camel, whereas the after 1990 data was updated based on weather data ranging from 1990-2012/13. The majority of locations are in both, but some are only in one data set. Many locations have also shifted the measuring point from the town centre (typically the post office) to the local airport, so this also has an effect on the temperatures recorded.
To use design conditions not natively available in CAMEL⁺, select the User Defined Monthly option in the Location dropdown list. Once selected, an Add New button appears, which will open a new form where you can enter the ASHRAE or other monthly weather data. This can then be saved for use as a new preset in future projects.
Alternatively, the simplified Enter 3pm Summer option is available, which can generate monthly design temperatures based on a single Summer Design °CDB and °CWB using an inputted Yearly Range °C.
Selecting the User Defined Monthly option from the Location dropdown list, click the Add New button to create a new design condition. The Camel Design Condition option allows you to copy the data from an existing location, and from there you can manually change any entries as required. For example, you could apply +0.5 for all CDB, and then save the design condition with a new name (eg. Sydney +0.5).
As an example, let's assume that the North wall in your project is facing 15° west of North, i.e you've entered an angle of 345° for the Building Rotation on the Project Screen. The input data for this external wall would then just be entered as Exposure N or 0° on the External Screen.
In the results, on the room load chart for that room, the wall should show exposure of 345° (0° plus 345°). Correspondingly, E would show 75°, S would show 165° and W would show 255°.
The Shading Effectiveness options are only used to calculate equivalent shading dimensions for use in the NCC 2016 Section J Glazing Calculator. As it can slow down the calculations significantly, it should normally be left blank.
- 1. Do I need to use schedules?
For many projects, setting up schedules may not be necessary, because when calculating peak loads it is common to assume all lights and equipment are running at 100%, and all people are in the space during the nominated operating hours. In CAMEL⁺ this is the default if schedules are not entered for people, lights and equipment. If loads are not 100% all the time, then schedules should be used.
- 1. The diagrams on the Shading screen do not appear correct?
- 2. How do you enter an angled overhang?
- 3. External shading device is partially transparent.
- Do I need to fill in all the data in the column for a window?
- 2. My glazing technical datasheet only has Solar Heat Gain Coefficient (SHGC) – how do I get the Shade Factor?
No. It is only the top 7 rows of the data that are used in the calculations and must therefore be completed. The lower 7 rows are simply an aid (based on selecting a glass number by right clicking on the glass number line) to obtaining this data.
If the Glass Number is entered or selected in row 9:
a. and the 'U Value for CAMEL⁺' cell is right clicked, it then replaces the final U-Value in row 4. If a Frame U-Value Correction has also been entered in row 15, then the 'U-Value for CAMEL⁺' will be multiplied by this factor before it is input as the final U-Value on row 4.
2. and the 'Shade Coeff. For CAMEL⁺' is right clicked, it the replaces the Shade Factor on row 5. If the ‘Internal Shading’ in row 7 is entered as YES, the Int Solar Atten Coeff can be entered in row 14, and will be multiplied with the 'Shade Coeff. For CAMEL⁺' before it is input as the final Shade Factor in row 5.
Shade Factor the overall shade coefficient for the glass only, modified by any internal curtains or blinds. It is defined as the ratio of the Solar Heat Gain for the actual window glass, to Solar Heat Gain for reference glass (taken as 3mm clear glass). Since the SHGC for 3mm clear glass is approximately 0.87, the shade coefficient for glass is often taken as SHGC divided by 0.87. Having said this, different sources report that the true value could be anywhere from 0.86 - 0.89, so engineering discretion is advised when using this conversion.
- 1. Do we need to list all wall types on Walls Screen?
CAMEL⁺ includes some 130 wall types and some 87 roof types. If your walls and roofs can be represented by these, then there is no need to enter the wall or roof types on the Walls Screen. Instead you will be able to enter the reference number directly into the External Screen for the relevant walls or roofs. However, if you want walls or roofs of different construction or insulation values, then they need to be entered on the Walls Screen and then referenced with your custom Wall Type reference on the external tab. Note the U-Value includes the inside and outside film coefficients.
- 1. Can diversity for Chillers be entered?
On the Chillers, Boilers and Circuits Screen, chiller diversity factors for people, lights and room equipment (sensible and latent) can be entered from 0.25-1.0. This will not affect the AHU peak loads, but will reduce the total chiller load components for people, lights and equipment.
- 1. Where do I enter an air-to-air heat exchanger? (eg. outdoor air to exhaust air)
- 2. Where do I enter a Desiccant Humidity Control Unit?
- 3. Why can't my preconditioner leaving air temperature for cooling be below my preconditioner leaving air temperature for heating?
If the heat exchanger only serves one AHU then it may instead be entered on the AHU tab page. If it serves multiple AHUs, then it should be entered on the Preconditioners Screen, and then referenced on each connected AHU.
If the Desiccant Humidity Control Unit only serves one AHU then it may be entered on the AHU Screen. If it serves multiple AHUs, then it should be entered on the Preconditioners Screen, and then referenced on each connected AHU
This is a current limitation in the CAMEL⁺ calculation engine, but since cooling and heating calculations are done independently in CAMEL⁺, there is a workaround:
- You can set the cooling preconditioner leaving air temperature to the correct value and the heating just below this. The cooling results will be correct but not the heating.
- Then do another run where you set the heating correctly and the cooling above this, producing correct heating results.
- 1. How do you enter VRF (Variable Refrigerated Flow) units?
- 2. Where do I change the default for Room Design Conditions?
The default values for the room design conditions are set by clicking the Configuration button in the left menu pane on the Summary Screen. Note that these only apply when starting a new data set. If you wish to change the room design conditions for AHUs that have already been entered in, use the 'Show All’ mode on the AHU Screen, change the first value then use the fill down function to apply it to all rooms (only available in CAMEL⁺).
- 1. Should I use Bypass factor or fixed Leaving Conditions?
- 2. Do Fan Heat Gains need to be included?
- 3. Do we need safety factors?
- 4. Can individual Room Load Charts be set to be printed in the results at the same time?
Whatever is most appropriate and you understand. In either case, it is simply a means to estimate the required leaving coil conditions, and these need to be checked for practicality and compared with possible unit capabilities. This may result in the need to adjust these values in subsequent runs.
Fan Heat Gains do add a load to the coil but in many smaller units - particularly those that are MEPS rated - the rating has already been discounted by the fan heat, so act accordingly.
Yes. On the AHU Coil Screen, the Load Chart Printout for each room on that AHU can be set to the Room Peak, Zone Peak or to a set time and month. (The user must pick the time and month – typically the time of the AHU peak.)
- 1. What if I have a tall ceiling height?
- 2. Why are there two storage mass input cells?
- 3. What is Extracted Air from Room?
The Ceiling Height parameter is only used in CAMEL⁺ to calculate internal volumes for air change volumes, so the ceiling height should be the height of the occupied space (with air movement) where appropriate.
On the Zones and Rooms Screen, the Storage Mass can be entered directly by the user. Alternatively, it can be calculated by right clicking in the Storage Mass Calc cell. Note that the form which then appears will only have the required data filled in (for walls, floors, roofs etc.) after the external and partitions tabs have been filled in. Therefore the storage mass calculation should be done after the rest of the data is completed.
This allows for air extraction from the room (e.g. via a fume cupboard, exhaust hood or general exhaust), provided that the exhaust volume does not exceed the Outside Air. This will also reduce the Return Air exhausted at a Heat Exchanger, which may adversely affect the efficiency of the Heat Exchanger.
- 1. What are the different types of shading that can be used?
- 2. Can a wall (or Roof) have more than one window type?
Shading schemes entered on the Shading Screen can be applied to either windows, walls, or both. These can include any combination of overhangs, drops and left and right side reveals. The other means of adding shading is via the Adjacent Shading section on the External Screen, which allows you to account for shading from an adjacent building or structure.
Can a wall (or roof) have more than one window type?
Yes. A roof or external wall can have many different window types. Each extra window type is added by clicking the “Add Window” button, which adds an additional column (or row, if in Show All mode) of window data for that wall. Note that each external wall or roof must have a window added before a second window can be added to that surface.
- 1. Is A P Flag with a Value of 0.75 closer to the ambient temperature or closer to the conditioned room temperature?
A P flag with a Value of 1 is equal to the ambient temperature, so by entering P 0.75 you are saying that the adjacent space is closer to the ambient temperature than the conditioned room temperature.
- 1. Why is there no option for LED lights?
The current options are based on the 3rd Edition of the AIRAH DA09 Application Manual Table 11 and are used when it comes to considering storage load factors. We will be updating this in CAMEL⁺ to include an option for LED lights when the upcoming DA09 4th Edition is released.